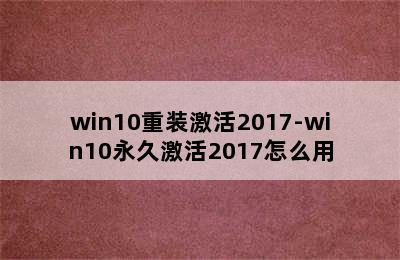学校正版重装系统win10-怎么用u盘安装win10教育版
1、怎么用u盘安装win10教育版
用U盘重装系统,要先准确至少是4G以上U盘,如果你下的系统是4GB以上的,那要准备8GBU盘一个。并插入电脑,电脑下载老毛桃并安装打开,打开后按提示操作完成U盘PE启动制作,制作好后下载或复制win10教育版的系统包到U盘的相应文件夹。比如是ISO格式的就放U盘iso文件夹里。是gho的就放在gho文件夹里。然后把要装系统的电脑关机。再然后按开机时同时按快捷键(比如F12)不放,有的必须是拼命点击快捷键。各电脑主板的快捷键看下图
你好 一、bios设置系统usb盘启动 1首先,为了能够从u盘启动,重启电脑,在开机时按照系统屏幕提示按下f2键(不同的电脑bios版本可能不同,需要看开机的提示按键),然后按方向键进入boot菜单,将第一启动设备设置为usb storage device。具体方法如图,就是在1st boot priority上按下回车,在下拉菜单中选中usb storage device,再按回车。 2之后,按下按键f10,选择yes,回车,保存bios设置并退出。至此,bios设置usb盘启动成功。 二、u盘启动安装win7/win10双系统 1然后,系统会重启,自动u盘启动进入win10系统安装界面。如下图。首先选择语言,简体中文,下一步。 2选择“自定义:仅安装windows(高级)”,进入下一步。 3安装系统正在启动ing。 3这一步,我们只能勾选“我接受许可条款”。被微软系统霸占了这么久,习惯了“被接受”呵呵。 4之后进入“你想将windows安装在哪里”,由于是安装双系统,所以千万不能选第一个c盘!从上到下一次是cdef盘。选择第三个,也就是e盘,点击“格式化”(前提是您已经备份好了e盘重要文件)。在弹出的警示框中,点击“是”,格式化e盘。 5格式化完成后,可以看到e盘总容量和剩余容量都变成了131g,选择e盘(不要错误选中别的盘!)点击下一步。 6之后安装程序显示需要重启进行下一步。 7重启之后,进入win10系统安装的实质性阶段。等待就是最好的期待。 8安装完成。系统又会自动重启,这时候,重要的一点不要忘了!重启的时候迅速按下f2键进入boot菜单设置,把刚才的usb启动设置改回到硬盘启动!1st boot priority选择“hard drive”即可。然后f10保存退出bios,系统自动重启。 9这样之后,开机就会看到win7和win10双系统啦!选择windowstechnical preview,回车进入win10系统! 10之后,为了第一次使用win10操作系统做准备,需要您进行一些设置。 11这些时候,为了更迅速,可以先把网络断开,跳过需要进行微软microsoft账号输入的设置,直接进入win10系统。无关紧要的步骤,如何做我就不费话了,非常简单,不再赘述。 12进入你的win10桌面,开启体验之旅!
2、正版win10系统的电脑怎么重装系统
WINDOWS10一般使用数字激活,也就是说,只要你原来安装的系统或者从旧版本操作系统免费升级而来的,只要重新安装的操作系统与原系统版本一致。就会自动激活。。
3、如何安装原版Win10
方法/步骤 把下载好的win10原版系统复制到U盘启动盘中 启动到U盘启动盘,一般都是开机时快速按几次F12选择U盘进入,具体看机型……启动到U盘后选择一个pe按回车。
4、win10重装系统教程
电脑系统安装步骤: 1、用【u深度u盘启动盘制作工具】制作u启动盘,重启电脑等待出现开机画面按下启动快捷键,选择u盘启动进入到u深度主菜单,选取“【02】Win8。
4、win10系统有几种安装方法
普遍适用的:U盘(光盘)安装;PE+镜像文件安装;其它:硬盘安装。